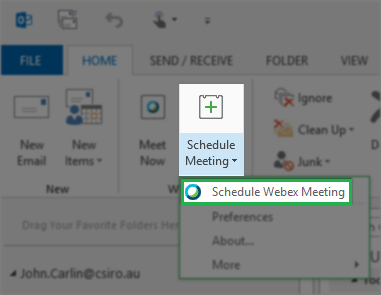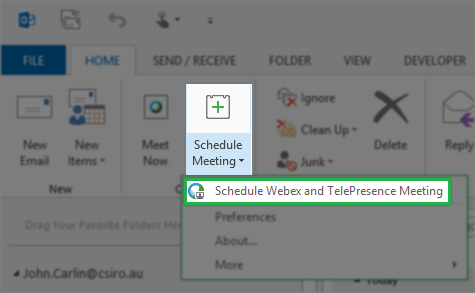What do I need to do?
- Make sure that your Outlook is ready to schedule meetings with the new video experience:
- Expand the Schedule Meeting tab and click Schedule Webex and TelePresence Meeting.
- Wait for the 'Communicating with server...' window to disappear.
- Close the meeting request without saving your changes.
- Expand the Schedule Meeting tab again and make sure that it now says Schedule Webex Meeting.
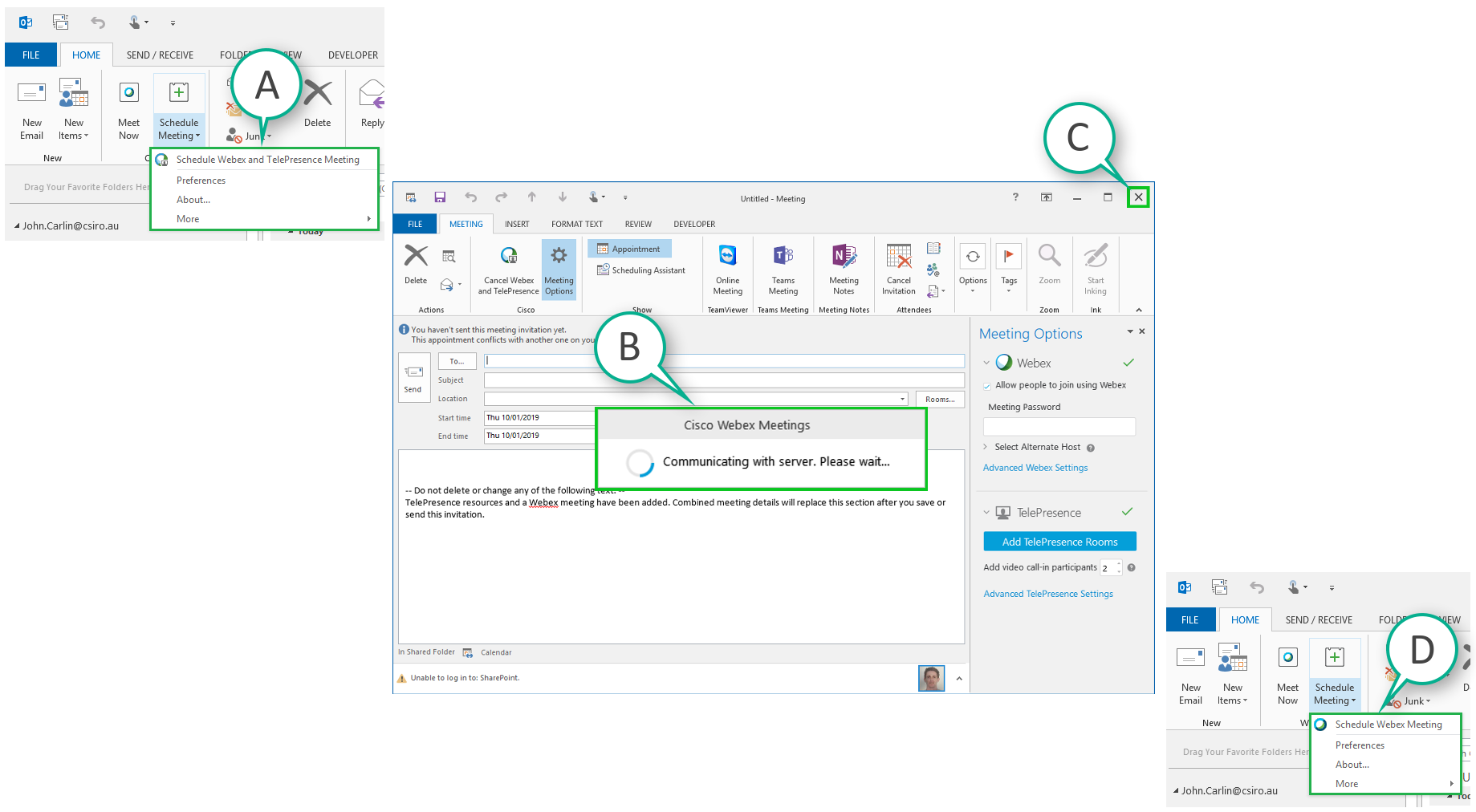
Watch the video below to learn how to update your Webex meetings to the new video experience.
 Links mentioned in the video (including the MyMeetings portal) are available in the text instructions below.
Links mentioned in the video (including the MyMeetings portal) are available in the text instructions below.
Having issues playing the video? Try viewing it on webcast.csiro.au
View text instructions
- View all the meetings you need to update using the MyMeetings portal.
- For each meeting that you need to update, complete the following steps:
- Open the meeting in your Outlook calendar. If it is a recurring meeting, select The entire series and click OK.
 There is one exception to selecting 'The entire series' which is for individual meetings within a series that have had the date or time changed. When opening these meetings select 'Just this one'.
There is one exception to selecting 'The entire series' which is for individual meetings within a series that have had the date or time changed. When opening these meetings select 'Just this one'.
- Add a full stop to the end of the Subject line so that Outlook knows the meeting has been changed.
 Adding text to the body of the meeting request only will not be enough to update to the new video experience.
Adding text to the body of the meeting request only will not be enough to update to the new video experience.
- Optional – Add text to the body of the meeting stating it is being updated to support the new video experience.
- Click Send Update.
- When the Webex Settings window appears, click OK.
 The Webex Settings window will pop up every time you update a meeting to the new video experience. Clicking 'Don’t show me these settings again' will not work until all your Webex meetings have been updated.
The Webex Settings window will pop up every time you update a meeting to the new video experience. Clicking 'Don’t show me these settings again' will not work until all your Webex meetings have been updated.
- Click Send Update again - your meeting will now be updated with the new details.
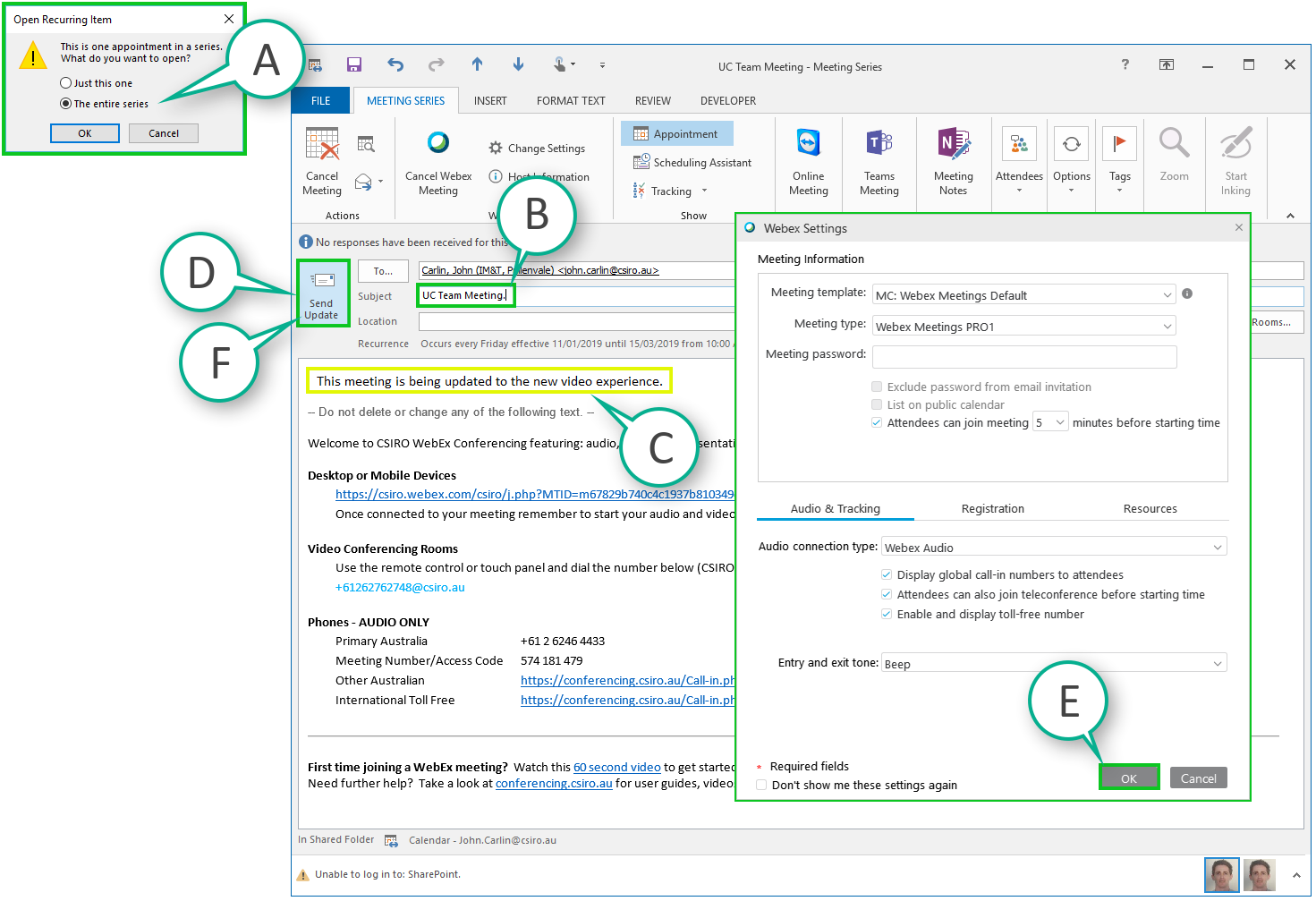
- Confirm your meeting has been updated to the new video experience by checking the MyMeetings portal.
 If you still see meetings listed in the 'Old Video Experience' section that you think have been updated to the 'New Video Experience', please refresh the MyMeetings page. If the meetings are still showing in the 'Old Video Experience' section after refreshing, contact IMT for assistance prior to the start of the meeting.
If you still see meetings listed in the 'Old Video Experience' section that you think have been updated to the 'New Video Experience', please refresh the MyMeetings page. If the meetings are still showing in the 'Old Video Experience' section after refreshing, contact IMT for assistance prior to the start of the meeting.
- Move to the next meeting that needs updating.
- Once all meetings have been updated to the new video experience, you can tick the 'Don't show me these settings again' box when you next schedule a Webex meeting.
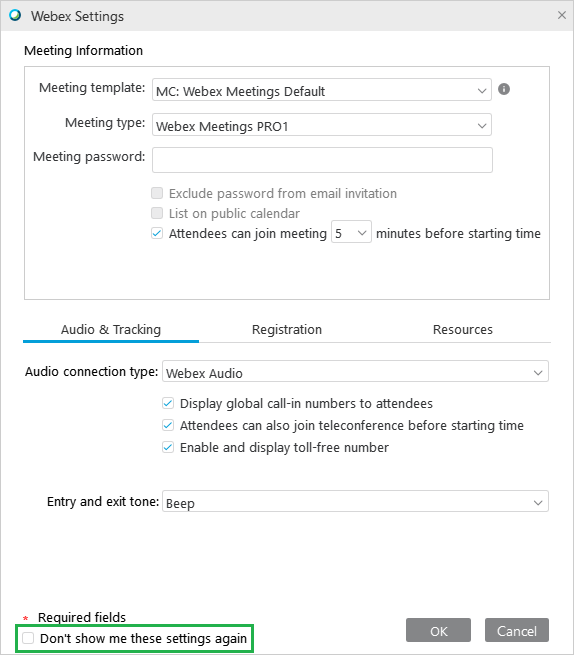
I am having problems with updating my meetings or I have other questions. Where can I get help?
Our FAQ/Troubleshooting page covers a lot of problems and questions. If you can't find the answers you're looking for in the FAQs, please contact the IMT Service Desk.
Want to learn more? Check out the comprehensive list of User Guides and Videos on the Cisco Webex Help Central site. This is generic content, but most of it applies to CSIRO's implementation of Webex.